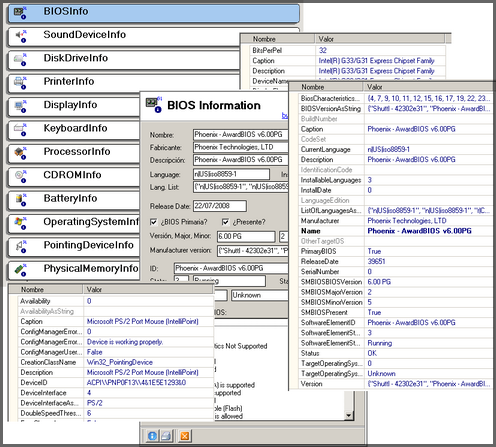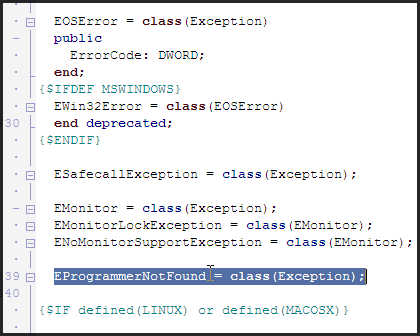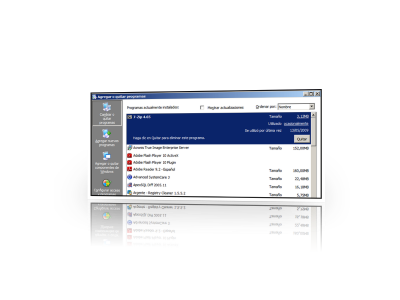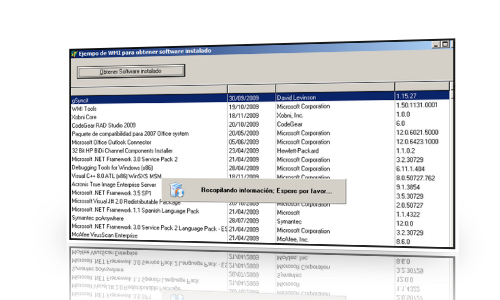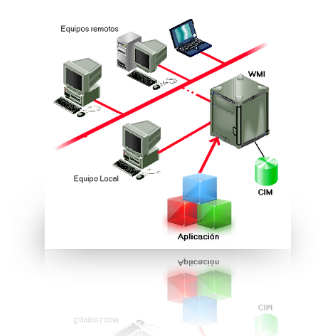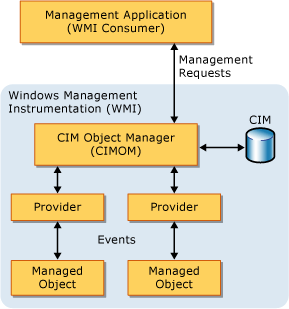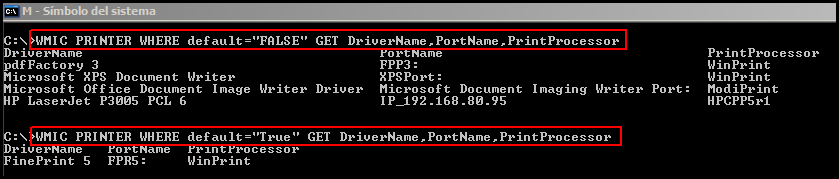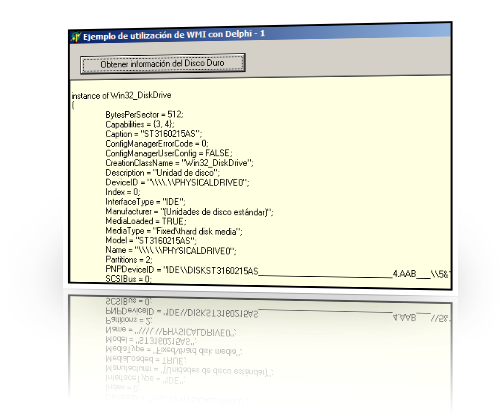GLib es una librería/biblioteca de componentes de uso general
Son de uso gratuito y de licencia libre.
Puedes usarlos libremente y descargar el código fuente para estudiarlo o modificarlo; Puedes utilizarlos en cualquier tipo de aplicaciones; Gratuías o comerciales. Sólo te pido que si haces cambios en el código (mejoras, correcciones,…) me lo comuniques para actualizar los componentes, si son de interés para mi y para otras personas.
Puedes descargar los componentes de forma individual o todos juntos en un package, dependiendo de lo que te interese. Para ello selecciona los links individuales o para descargar el paquete completo el último que hace referencia a la Librería GLib.

HISTORIAL (v. 1.3)
A parte de algunos pequeños bugs se han compilado las librerías sobre la versión XE de Delphi sin presentar ningun problema. Se añadi el package para la versión XE.
Problemas resueltos:
(ClogDisk)
* Permitir grabación continua de ficheros (Accumulative).
* (CLogDisk) Propiedades para permitir o no grabar pie y cabecera.
(CustomizeGrid)
* Corregido problema al acceder a los títulos de las columnas.
* Corregido error de pintado de estilos y filas alternativas al recorrer el DBGrid.
* Puede pintar de forma automática las columnas de tipo Memo y Boolean como texto y checkbox respectivamente.
(EditInsideHelp)
* Changed InsideHelpColor by InsideHelpFont for more customization possibilities.
(thanks Ariel Martín from Cuba)
(DiskInfo)
* Corrected bug on select letter (Thanks Vincenzo).
* (v. 1.2) Corregido un error al obtener Número de Serie de varios discos instalados. (Thakns Peter Aschbacher)
* Añadidas propiedades para seleccionar los controles que se quieren almacenar… (SelectTaggedControls y SelectTag)
…
_________________________________________
Componente TLogDisk.
(version 1.0)
El componente TLogDisk sirve para facilitar el trabajo a un programador que necesite añadir un Log a sus programas. Basta con “soltar?? el componente en un formulario del programa y activarlo. Automáticamente el componente crea el fichero de Log, almacena datos de la aplicación (cabecera) y ofrece al programador métodos/rutinas para añadir datos de diferentes tipos al Log.
_________________________________________
Componente TEditInsideHelp.
(version 1.0)
Este componente permite definir un texto de ayuda en la parte interna del control de edición (TEdit). El texto desaparace cuando el control contiene algun texto que el usuario ha introducido. Se pueden definir el color que deseamos para el texto de la ayuda de forma independiente al color definido en la fuente (propiedad Font) del componente.
_________________________________________
Componente TPanelGrid.
(version 1.0)
Este componente (en éste caso derivado de un TPanel) muestra cómo añadir a un componente una Cuadrícula o Grid similar a la que aparece en los formularios cuando los estamos diseñando desde el IDE de Delphi.
Se puede configurar en el componente el color y el espaciado entre puntos de la cuadrícula.
Basta con soltarlo en el formulario y activarlo.
_________________________________________
Componente TDiskInfo.
(version 1.2)
Este componente permite para recuperar información diversa sobre los Discos existentes en el de sistema; Discos duros, diskettes, discos de red, discos RAM… Colóquelo en un formulario y defina la letra del disco.
Puede recuperar la información sobre:
- Volumem; Etiqueta, número…
- Serial number (no número de volumen)
- Espacio; Libre, total, ocupado.
- Icono del suistema
- Nombre en el Explorer y descripción
- Tipo de disco
- Sistema de ficheros
- Clusters, Sectores,…
- …
_________________________________________
Componente TSortListBox.
(version 1.0)
Componente derivado de un TListBox que añade la propiedad de definir ordenaciones para los diferentes elementos de la lista; Junto a cada elemento se muestra una señal para indicar la ordenación. Posee una propiedad de tipo array para consultar el estado de cada item de la lista
_________________________________________
Componente TSaveComps.
(version 1.4)
Permite guardar la posicion y tamaño de todos los componentes que se encuentran en el formulario. Utiliza para ello un fichero INI.
Basta con colocar el componente en el formulario y activarlo; Cuando la aplicación se cierra graba la posición/tamaño y al volver a ejecutarla los recupera de forma automática.
_________________________________________
Componente TSelectOnRuntime.
(version 1.5)
Permite seleccionar componentes visuales (en Runtime) que haya en un form de forma visual como se hace con las imágenes en los programas de diseño o con los controles en el IDE de Delphi.
Además se pueden mover y redimensionar los controles seleccionados. Basta con soltar el control en el formulario, asignarle el control que se desea seleccionar/mover/redimensionar y activarlo.
_________________________________________
Componente TKeysOnForm.
(version 1.0)
Permite gestionar de forma sencilla (sin código) algunas de las combinaciones de teclas más utilizadas en los formularios. Basta con soltar el componente sobre el formulario y activar las propiedades deseadas segun el comportamiento que queramos.
- ENTER para cambiar de campo.
- ESC para cerrar el formulario
- Avanzar al siguiente control
- Retrasar al anterior control
- Teclas de función
- …
_________________________________________
Componente TCustomizeGrid.
(version 1.3)
Permite modificar algunos aspectos en la visualización de un Grid estandard.
No deriva del DBGrid, si no que funciona como complemento al componente estandard de Delphi. (En construcción…)
La propiedad Flat permite modificar el aspecto del DBGrid.
Implementa métodos para mejorar el pintado en el Grid de las celdas de tipo Booleano y Memo;
Sustituye el texto por un checkbox y (MEMO) que aparece en los campos Memo por el texto del campo.
Además provee eventos para modificar colores del DBGrid:
- OnPaintCell: Para pintar xeldas de un determinado color.
- OnPaintCellExt: BIS del anterior con más parámetros.
- OnPaintColumn: Permite pintar una columna de color.
- OnPaintRow: Permite pintar una file de color.
- OnPaintCellImage: Permite pintar imágenes en una celda.
- OnChangeTitleCell: Modificar las celdas de título.
_________________________________________
Componente TInactivityApp.
(version 1.0)
Este componente permite detectar en la aplicación donde se utiliza la inactividad de teclado y de ratón pasado un determinado tiempo (de forma similar a cómo se activa el salvapantallas del sistema).
El tiempo que se quiere detectar de inactividad es configurable por el usuario en minutos y segundos. Basta con activar el componente, configurar el tiempo de inactividad; Pasado este tiempo de inactividad «saltará» un evento de aviso.
_________________________________________
Librería completa GLib.
(version 1.3)
Actualizada 09/09/2011
Incluye en un único paquete todos los componentes anteriores.
Embarcadero MVP.
Analista y Programador de Sistemas Informáticos.
Estudios de Informática (Ingeniería Técnica Superior) en la UPC (Universidad Politécnica de Barcelona).
Llevo utilizando Delphi desde su versión 3. Especialista en diseño de componentes, Bases de Datos, Frameworks de Persistencia, Integración Continua, Desarrollo móvil,…
![]()