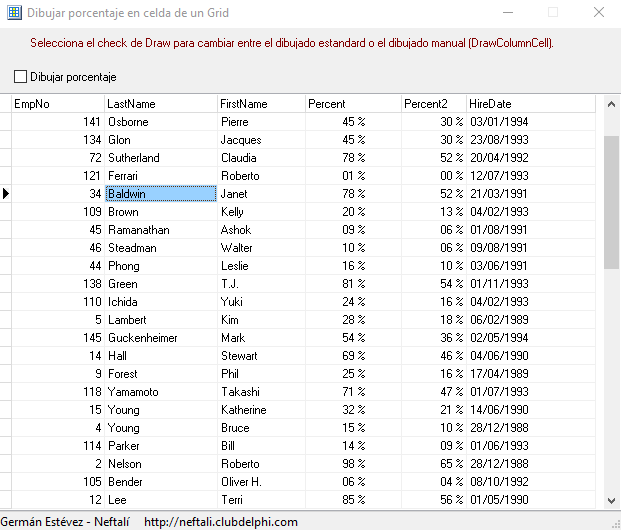Continuando con la entrada (Google Maps – API) Codificación Geográfica – I, vamos a ver cómo obtener más datos de este servicio de Google Maps.
Continuando con la entrada (Google Maps – API) Codificación Geográfica – I, vamos a ver cómo obtener más datos de este servicio de Google Maps.
Si habéis revisado el ejemplo sencillo que vimos en la primera entrada, os habréis fijado que hay un parámetro al final de la dirección del que no hemos hablado. Se trata del formato de salida para los datos. Los formatos que acepta el API de Google Maps son los siguientes:
- XML: Formato extendido en XML/KLM.
- KLM: Formato extendido en KL; Se diferencia del anterior en los tipos MIME.
- JSON: La salida de este formato se guarda en formato de objeto JSON (Javascript Object Notation).
- CSV: Formato comprimido separado por comas (el que se utilizó en el ejemplo).
Para utilizar un formato diferente, basta con añadir al final de la línea de petición el formato deseado:
&output=csv &output=klm &output=xml &output=json |
&output=csv &output=klm &output=xml &output=json
Retomando el tema inicial, vamos a utilizar uno de los formatos extendidos para obtener más información de una dirección dada, además de las coordenadas de Latitud y Longitud.
Si realizamos una petición HTTP utilizando el formato json obtenemos una respuesta como esta por parte del servidor:
{
"name": "Barcelona,spain",
"Status": {
"code": 200,
"request": "geocode"
},
"Placemark": [ {
"id": "p1",
"address": "Barcelona, España",
"AddressDetails":
{"Country":
{"CountryNameCode": "ES","CountryName": "España","AdministrativeArea":
{"AdministrativeAreaName": "CT","SubAdministrativeArea":
{"SubAdministrativeAreaName": "Barcelona","Locality":
{"LocalityName": "Barcelona"}}}},"Accuracy": 4},
"ExtendedData": {
"LatLonBox": {
"north": 41.4682658,
"south": 41.3199988,
"east": 2.2261223,
"west": 2.0524766
}
},
"Point": {
"coordinates": [ 2.1699187, 41.3879170, 0 ]
}
} ]
} |
{
"name": "Barcelona,spain",
"Status": {
"code": 200,
"request": "geocode"
},
"Placemark": [ {
"id": "p1",
"address": "Barcelona, España",
"AddressDetails":
{"Country":
{"CountryNameCode": "ES","CountryName": "España","AdministrativeArea":
{"AdministrativeAreaName": "CT","SubAdministrativeArea":
{"SubAdministrativeAreaName": "Barcelona","Locality":
{"LocalityName": "Barcelona"}}}},"Accuracy": 4},
"ExtendedData": {
"LatLonBox": {
"north": 41.4682658,
"south": 41.3199988,
"east": 2.2261223,
"west": 2.0524766
}
},
"Point": {
"coordinates": [ 2.1699187, 41.3879170, 0 ]
}
} ]
}
Utilizando un sencillo «parser» con este resultado podemos extraer la información para poder utilizarla en nuestros programas.

El ejempo que se ve en la imagen puede descargarse desde aquí.
He creado además una clase derivada de TThread que permite acceder a la imagen. Me ha parecido que en futuros usos me va a ser más útil así, aunque realmente todavía no la he probado en un entorno «multithread».
TThreadGeoCode = class(TThread)
private
FDireccion: string;
FAllText: TStrings;
FGeoStatusCode: Integer;
FGeoAddress: string;
FGeoCountryCode: string;
FGeoCountryName: string;
FGeoAdminArea: string;
FGeoAddressLine: string;
FGeoLocalityName: string;
FGeoPostalCode: string;
FGeoAccuracy: integer;
FGeoLatitud: string;
FGeoLongitud: string;
procedure _ExtractResult();
function _StatusCodeToStr(ACode:Integer):string;
function _AccuracyToStr(ACode:integer):string;
protected
procedure Execute; override;
public
destructor Destroy; override;
constructor Create(ADireccion:string;
ThreadPriority:TThreadPriority=tpNormal);
// Direccion a buscar
property Direccion:string read FDireccion write FDireccion;
// Salida
property AllText:TStrings read FAllText write FAllText;
// propiedades de posición
property GeoStatusCode:Integer read FGeoStatusCode write FGeoStatusCode;
property GeoAddress:string read FGeoAddress write FGeoAddress;
property GeoCountryName:string read FGeoCountryName write FGeoCountryName;
property GeoCountryCode:string read FGeoCountryCode write FGeoCountryCode;
property GeoAdminArea:string read FGeoAdminArea write FGeoAdminArea;
property GeoAddressLine:string read FGeoAddressLine write FGeoAddressLine;
property GeoLocalityName:string read FGeoLocalityName
write FGeoLocalityName;
property GeoPostalCode:string read FGeoPostalCode write FGeoPostalCode;
property GeoAccuracy:integer read FGeoAccuracy write FGeoAccuracy;
property GeoLatitud:string read FGeoLatitud write FGeoLatitud;
property GeoLongitud:string read FGeoLongitud write FGeoLongitud;
published
end;
Y aun podemos extraer más, ya que si la dirección es ambigua (pero correcta), google puede devolver más de un resultado. De esta forma, con una dirección tipo:
Obtendremos por parte de Google la lista de direcciones correcta que pueden corresponder a esta calle. Cada una de ellas presenta la estructura mostrada anteriormente variando el identificador (id):
"Placemark": [ {
"id": "p1",
...
"id": "p2",
... |
"Placemark": [ {
"id": "p1",
...
"id": "p2",
...
Sucesivamente para las distintas direcciones correctas y posibles para esa combinación: Alava, Burgos, Ciudad Real, Cuenca,…
A partir de aquí, no costaría mucho para modificar el ejemplo anterior de forma que se puedan extraer y mostrar los datos, no sólo de la primera dirección, sino de todas las devueltas en la petición.
Hasta aquí estos dos artículos (I y II), que sirven a modo de introducción y prefacio del próximo que estoy preparando.
Está claro, que la idea final y el objetivo que persigo es poder integrar en un programa Delphi las características de Google Maps. El problema actual es, que en nuestras Base de Datos/programas normalmente no tenemos codificadas nuestras direcciones con Latitud/Longitud, así aque para llegar a nueastro objetivo antes tenemos que conseguir estos dos parámetros. Ahí es donde nos és útil el concepto de «Codificación geográfica».
Una vez que tenemos Latitud y Longitud para nuestra dirección, ya podemos avanzar un paso más…
Embarcadero MVP.
Analista y Programador de Sistemas Informáticos.
Estudios de Informática (Ingeniería Técnica Superior) en la UPC (Universidad Politécnica de Barcelona).
Llevo utilizando Delphi desde su versión 3. Especialista en diseño de componentes, Bases de Datos, Frameworks de Persistencia, Integración Continua, Desarrollo móvil,…


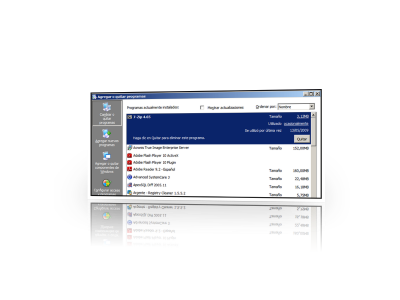
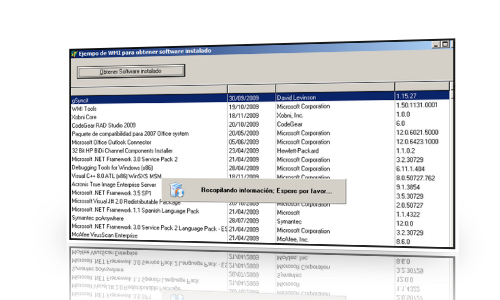


 Continuando con la entrada
Continuando con la entrada 
 Se conoce como Codificación Geográfica, al proceso o sistema de transformar una dirección «o similar» en coordenadas geográficas de Longitud y Latitud, para posteriormente ser utilizadas en sistemas de posicionamiento (por ejemplo).
Se conoce como Codificación Geográfica, al proceso o sistema de transformar una dirección «o similar» en coordenadas geográficas de Longitud y Latitud, para posteriormente ser utilizadas en sistemas de posicionamiento (por ejemplo).


 .
.