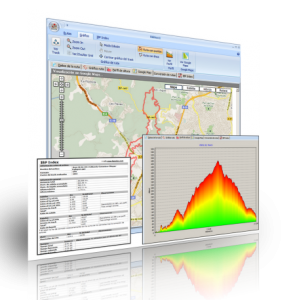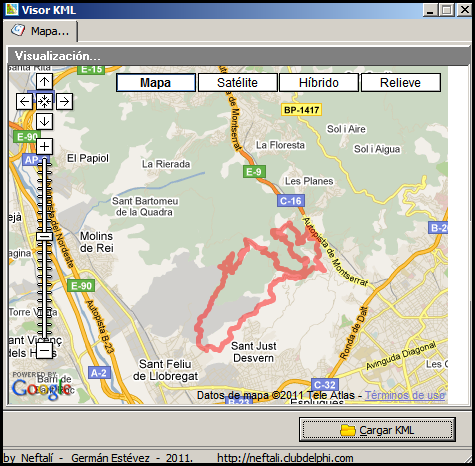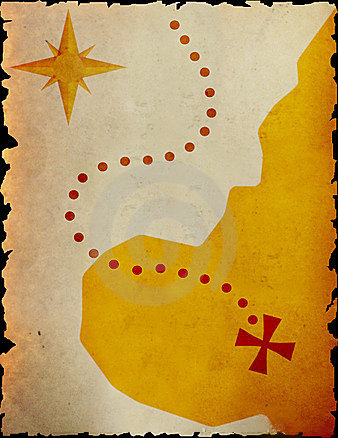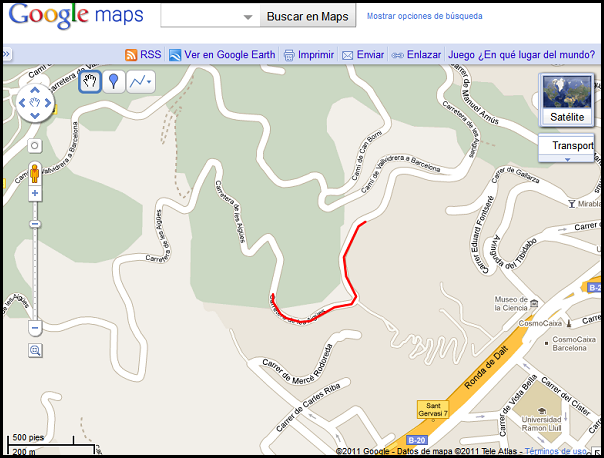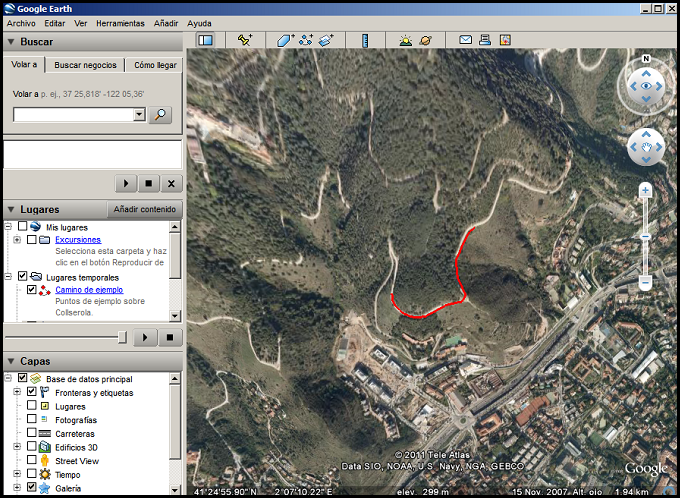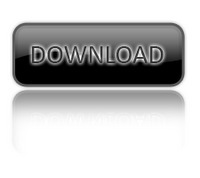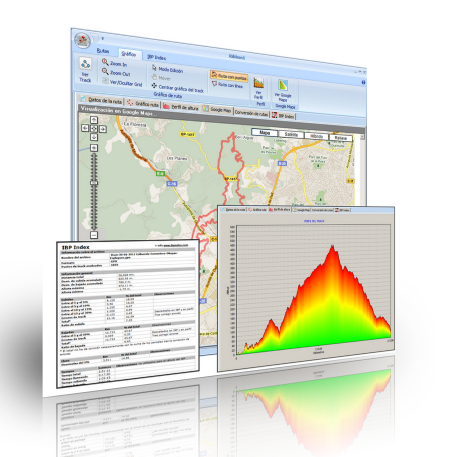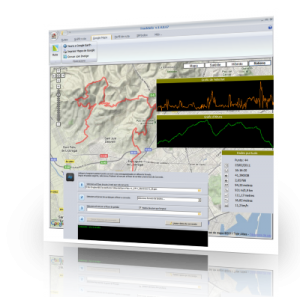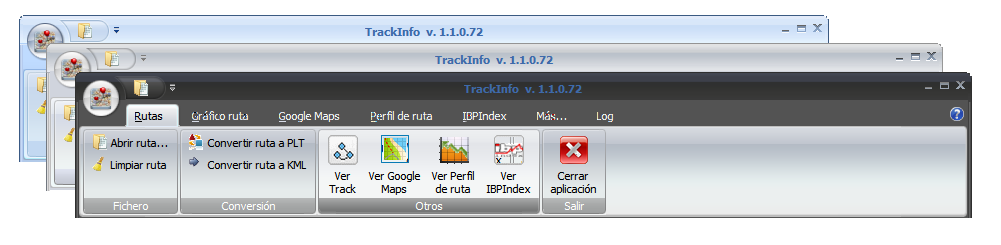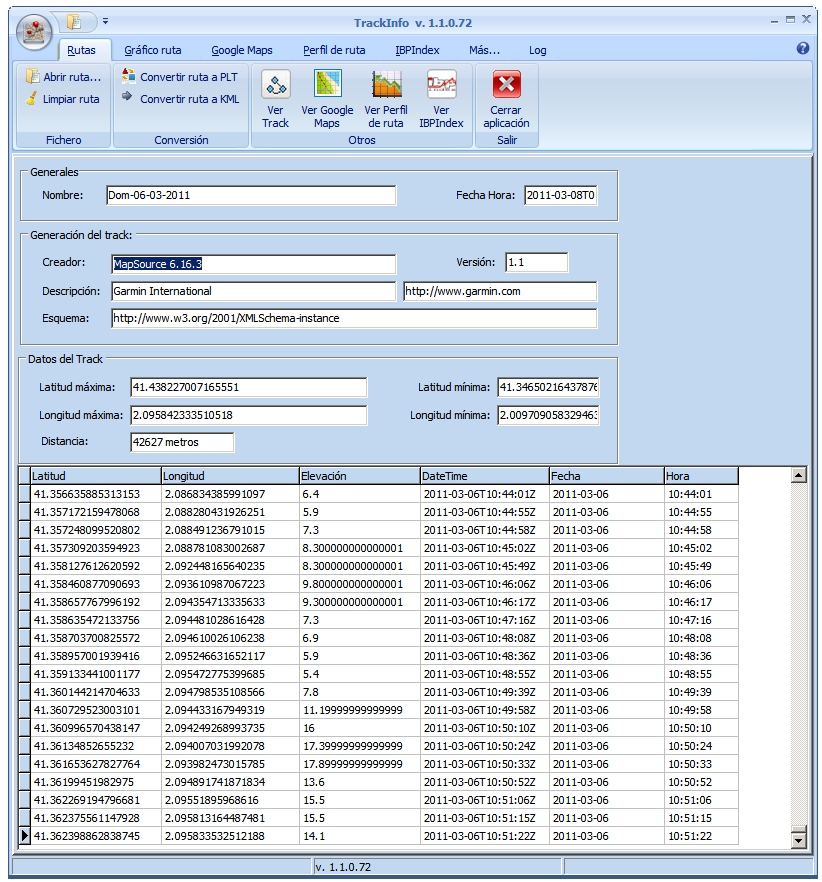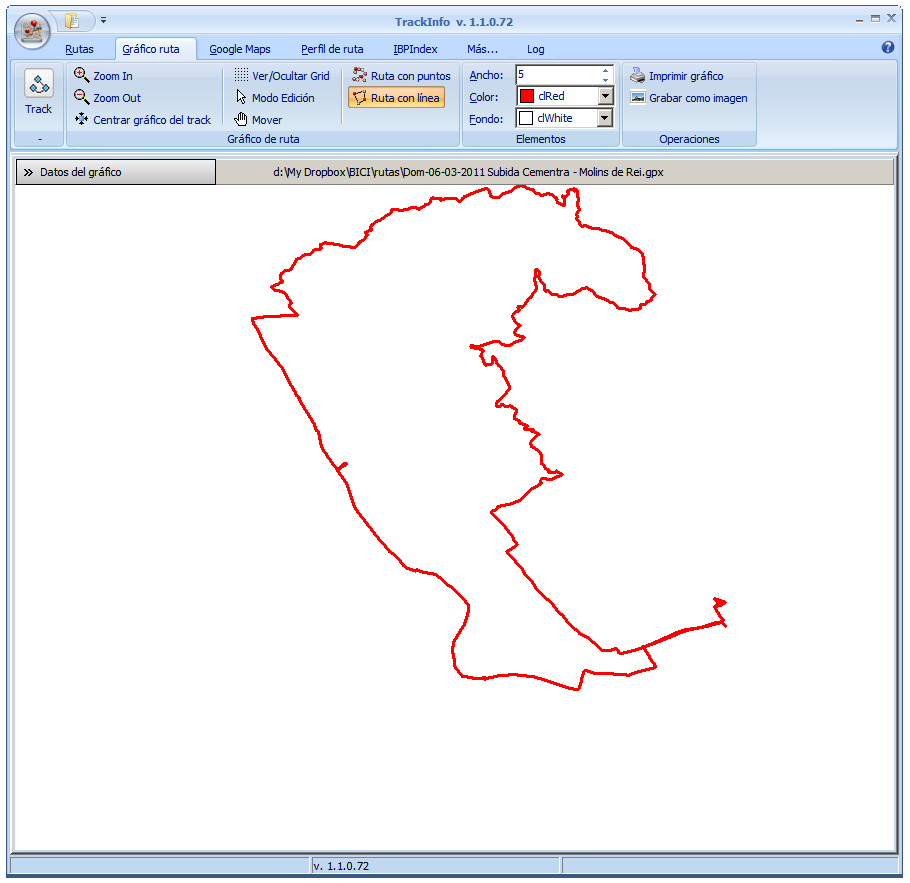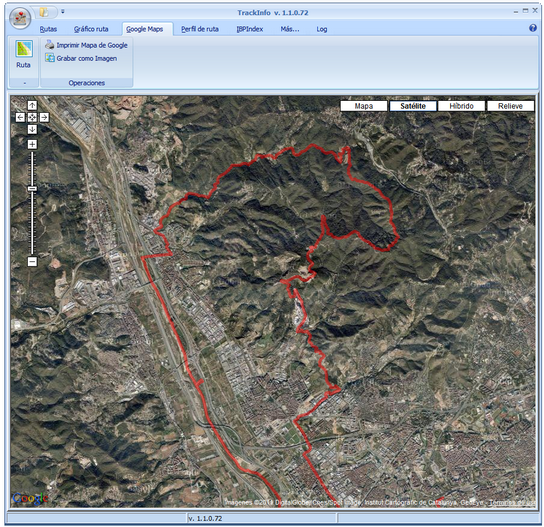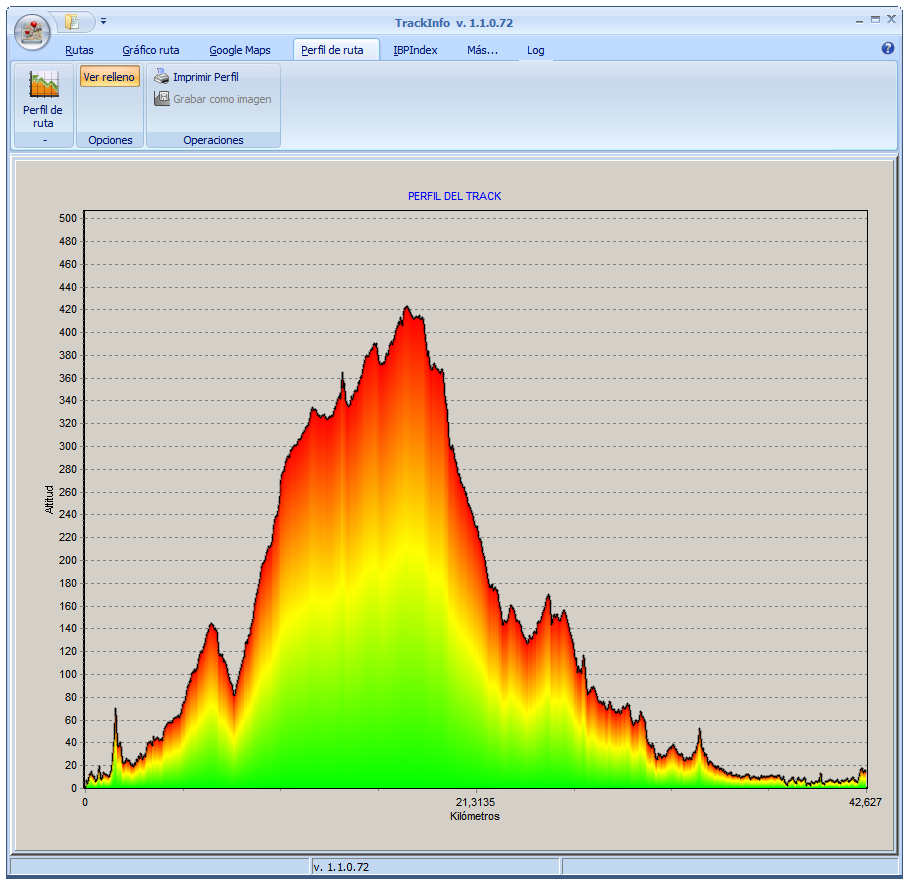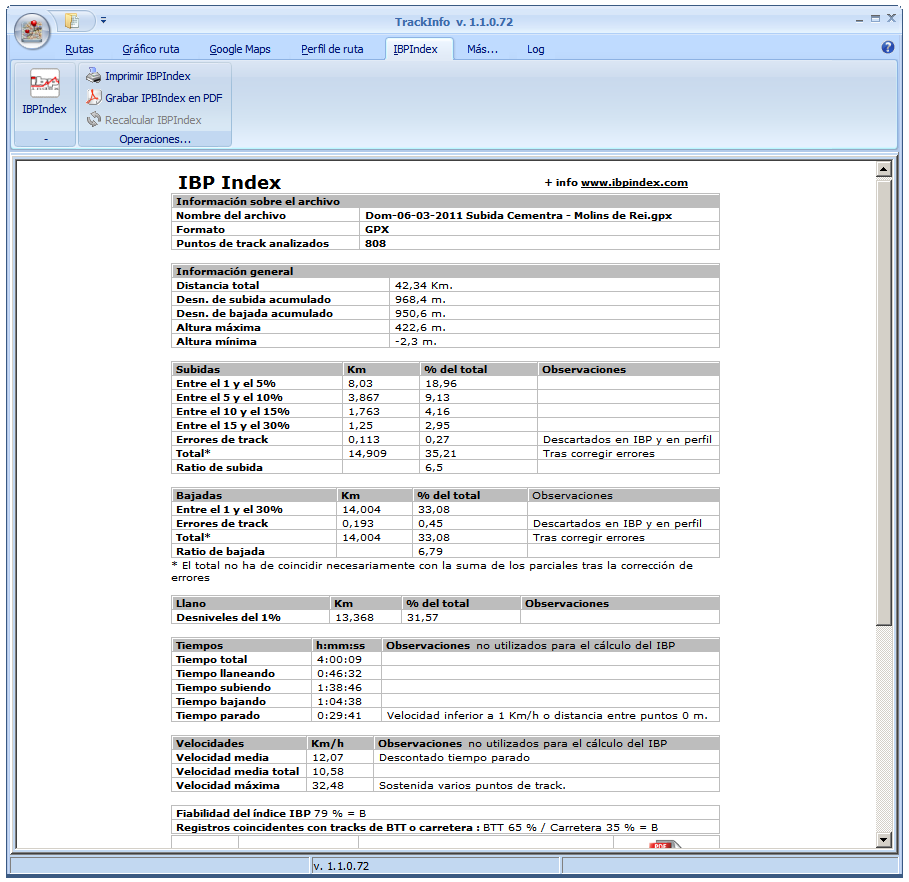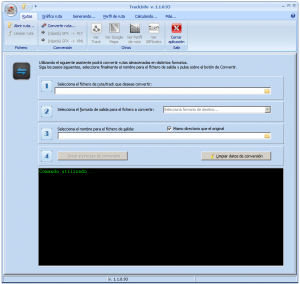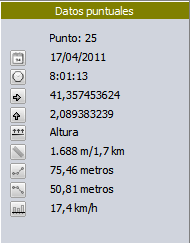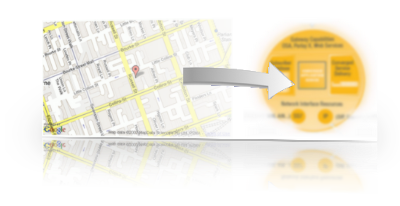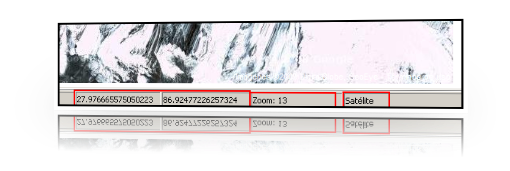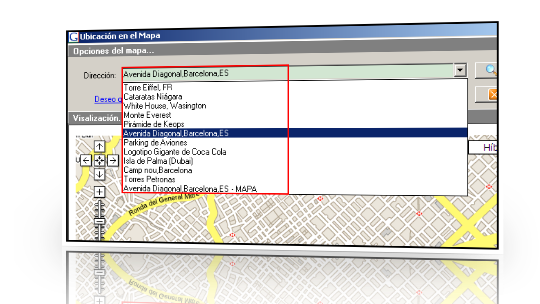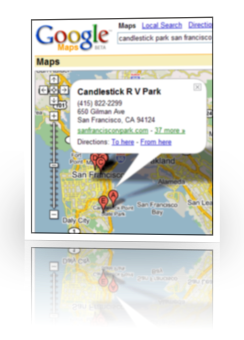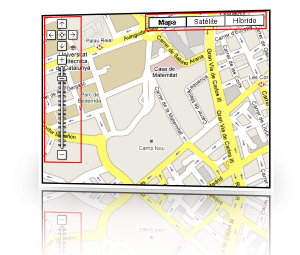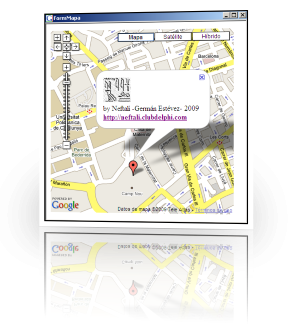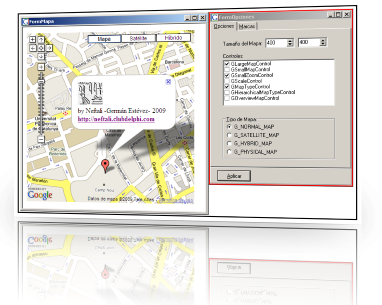En esta entrada mostraré el código nesario para generar ficheros KML (Keyhole Markup Language) a partir de datos que provienen de un DataSet o de un fichero GPX (GPX eXchage Format).
En esta entrada mostraré el código nesario para generar ficheros KML (Keyhole Markup Language) a partir de datos que provienen de un DataSet o de un fichero GPX (GPX eXchage Format).
Los ficheros KML se utilizan para representar datos geográficos en 3 dimensiones (además de la longitud y la Latitud incluyen también la altura) y fue desarrollado para ser utilizado por un programa que a posteriori se convertiría en Google Earth.
En una entrada anterior ya vimos como importar un fichero GPX, con posiciones geográficas a un Dataset para posteriormente poder tratar y manejar estas posiciones (Cargar fichero GPX (XML) y acceder a los datos). Partiendo de lo visto en esa entrada como base, debe ser sencillo generar un fichero KML con los puntos que forma la ruta.
Hay que decir que los ficheros KML permiten muchas más cosas de las vistas en esta entrada, y para ver todas las posibilidades podemos revisar los ejemplos que se muestran aquí (Tutorial KML en Google); En este entrada me voy a centrar en la creación de rutas (lista de puntos) aunque las posibilidades van mucho más allá.
La estructura de nuestro fichero se compone por una cabecera, donde se almacenan datos genéricos de la ruta, y el bloque central donde añadimos los diferentes puntos geográficos que la componen.
Un ejemplo sencillo de fichero KML podría ser este:
<?xml version=»1.0″ encoding=»UTF-8″?>
<Placemark>
<name>Camino de ejemplo</name>
<description>Puntos de ejemplo sobre Collserola.</description>
<Style><LineStyle><color>ff0000FF</color><width>3</width></LineStyle></Style>
<LineString>
<coordinates>
2.12578324,41.4157072,275.5550537109375
2.12559993,41.4156055,275.074462890625
2.12537404,41.4152729,275.074462890625
2.12531452,41.4151532,274.59375
2.12518930,41.4149554,275.074462890625
2.12525032,41.4145536,274.113037109375
2.12553421,41.4141423,275.5550537109375
2.12541938,41.4139779,275.5550537109375
2.12537412,41.4139778,275.5550537109375
2.12492954,41.4139116,274.59375
2.12441666,41.4137039,273.6324462890625
2.12425304,41.4136318,274.113037109375
2.12396864,41.4136072,273.6324462890625
2.12380528,41.4136296,273.15185546875
2.12357947,41.4136973,273.15185546875
2.12343120,41.4137774,273.15185546875
2.12328091,41.4139091,272.671142578125
2.12321687,41.4140272,273.15185546875
2.12320983,41.4141903,273.15185546875
</coordinates>
</LineString>
</Placemark>
Como vemos en la parte superior añadimos datos de la ruta y algunas opciones de visualización. En este caso un nombre y una descripción y porteriormente se definen opciones de estilo para el track (LineStyle); Definimos que usaremos una línea para representar esos puntos con color Rojo y un a anchura de 3.
Este archivo podemos abrirlo directamente con Google Earth o importarlo a «Mis Mapas» desde Google Maps y la visualización ser algo así;
En Google Maps al importar la ruta tendríamos esto:

Y al Abrir el fichero con Google Earth obtendríamos esto:

Podemos ver que como la ruta está definida como <LineString>, esta se pinta como una línea siguiendo los parámetros definidos en el fichero (color rojo y ancho 3).
Para generar el fichero con una ruta, partiremos de que los datos han sido imprtados a un Dataset y que ya disponemos de ellos en ese formato.
Primero generaremos la cabecera del fichero con los datos genéricos de la ruta; Nombre, Descripción, y las características de estilo para la línea:
const
CAB_XML = '<!--?xml version="1.0" encoding="UTF-8"?-->';
CAB_KLM = '';
CAB_PLACEMARK = '';
CAB_NAME = '%s';
STR_STYLE = '<!--
<LineStyle>
<color>%s</color>' +
'<width>%d</width></LineStyle>
-->';
CAB_LINE = '';
begin
// Limpiar
TSTrack.Clear;
// Añadir cabeceras
TSTrack.Add(CAB_XML);
TSTrack.Add(CAB_KLM);
TSTrack.Add(CAB_PLACEMARK);
// Datos de la ruta
TSTrack.Add(Format(CAB_NAME,[AtrackName]));
// color
{$IFDEF VER220}
// transparencia + color
Str := 'ff' + RGBToWebColorStr(ATrackColor);
{$ELSE}
Str := 'ff' + uProcedures.RGBToWebColorStr(ATrackColor);
{$ENDIF}
Str := AnsiReplaceText(Str, '#', '');
// TrackColor en HEXA
TSTrack.Add(Format(STR_STYLE,[Str, ATrackWidth]));
TSTrack.Add(CAB_LINE); |
const
CAB_XML = '<!--?xml version="1.0" encoding="UTF-8"?-->';
CAB_KLM = '';
CAB_PLACEMARK = '';
CAB_NAME = '%s';
STR_STYLE = '<!--
<LineStyle>
<color>%s</color>' +
'<width>%d</width></LineStyle>
-->';
CAB_LINE = '';
begin
// Limpiar
TSTrack.Clear;
// Añadir cabeceras
TSTrack.Add(CAB_XML);
TSTrack.Add(CAB_KLM);
TSTrack.Add(CAB_PLACEMARK);
// Datos de la ruta
TSTrack.Add(Format(CAB_NAME,[AtrackName]));
// color
{$IFDEF VER220}
// transparencia + color
Str := 'ff' + RGBToWebColorStr(ATrackColor);
{$ELSE}
Str := 'ff' + uProcedures.RGBToWebColorStr(ATrackColor);
{$ENDIF}
Str := AnsiReplaceText(Str, '#', '');
// TrackColor en HEXA
TSTrack.Add(Format(STR_STYLE,[Str, ATrackWidth]));
TSTrack.Add(CAB_LINE);
Con este código generamos la cabecera del fichero. En mi caso he usado una directiva condicional, para la función RGBToWebColorStr, que no está definida en versiones antiguas de la VCL.
Lo siguiente es realizar el recorrido por los puntos, añadiendo información de cada uno de ellos.
dsPoints.First;
// recorrido
while not (dsPoints.Eof) do begin
// Info. de punto
StrLine :=
Copy(dsPoints.FieldByName(lonFName).AsString,1,10) + ',';
StrLine := StrLine +
Copy(dsPoints.FieldByName(latFName).AsString, 1,10) + ',';
StrLine := StrLine +
dsPoints.FieldByName(eleFName).AsString + ' ';
// Añadir la linea
TSTrack.Add(StrLine);
// Next
dsPoints.Next;
end; |
dsPoints.First;
// recorrido
while not (dsPoints.Eof) do begin
// Info. de punto
StrLine :=
Copy(dsPoints.FieldByName(lonFName).AsString,1,10) + ',';
StrLine := StrLine +
Copy(dsPoints.FieldByName(latFName).AsString, 1,10) + ',';
StrLine := StrLine +
dsPoints.FieldByName(eleFName).AsString + ' ';
// Añadir la linea
TSTrack.Add(StrLine);
// Next
dsPoints.Next;
end;
Sólo queda finalmente completar el fichero añadiendo los TAG’s de las diferentes secciones que hemos ido creando.
Para facilitar el trabajo he encapsulado la conversión en el procedimiento siguiente:
procedure ConvertTrackToKLM(
ATrackName:string; // Nombre
ATrackDesc:string; //descripción
dsPoints:TDataSet; // Dataset que contiene los datos de los puntos
{Nombres de los campos en el Dataset que contienen
Latitud, Longitud, Elevación y Time}
latFieldName, lonFieldName, eleFieldName, timeFieldName:string;
var TSTrack:TStrings; // Estructura de salida con el track
ATrackColor:TColor=clBlue; // Color para la linea del track
ATrackWidth:integer=2 // Anchura de la línea); |
procedure ConvertTrackToKLM(
ATrackName:string; // Nombre
ATrackDesc:string; //descripción
dsPoints:TDataSet; // Dataset que contiene los datos de los puntos
{Nombres de los campos en el Dataset que contienen
Latitud, Longitud, Elevación y Time}
latFieldName, lonFieldName, eleFieldName, timeFieldName:string;
var TSTrack:TStrings; // Estructura de salida con el track
ATrackColor:TColor=clBlue; // Color para la linea del track
ATrackWidth:integer=2 // Anchura de la línea);
Y una llamada de ejemplo a este procedimiento podrías ser la siguiente:
TS := TStringList.Create();
try
// convertir a KML
ConvertTrackToKLM(
FormData.cdsTrack.FieldByName('name').AsString, // trackName
'Descripción del track', // descripción
FormData.cdsPoints, // Dataset con los puntos
'lat', 'lon','ele','time', // Nombre de los campos
TS);
// Fichero de salida
newName := ChangeFileExt(Self.TrackPath, '.KML');
TS.SaveToFile(newName);
finally
FreeAndNil(TS);
end; |
TS := TStringList.Create();
try
// convertir a KML
ConvertTrackToKLM(
FormData.cdsTrack.FieldByName('name').AsString, // trackName
'Descripción del track', // descripción
FormData.cdsPoints, // Dataset con los puntos
'lat', 'lon','ele','time', // Nombre de los campos
TS);
// Fichero de salida
newName := ChangeFileExt(Self.TrackPath, '.KML');
TS.SaveToFile(newName);
finally
FreeAndNil(TS);
end;
 Partiendo de la aplicación que sirvió de ejemplo en la entrada <Google Maps en Delphi>, he generado otro ejemplo que nos permitirá integrar la carga de un fichero GPX (utilizando el XML Mapper de Delphi), la conversión del fichero GPX a formato KML y la visualización de la ruta creada utilizando Google Maps integrado en nuestra aplicación, como prometí en la última entrada sobre el tema.
Partiendo de la aplicación que sirvió de ejemplo en la entrada <Google Maps en Delphi>, he generado otro ejemplo que nos permitirá integrar la carga de un fichero GPX (utilizando el XML Mapper de Delphi), la conversión del fichero GPX a formato KML y la visualización de la ruta creada utilizando Google Maps integrado en nuestra aplicación, como prometí en la última entrada sobre el tema.
He probado a generar un video del ejemplo para ver el funcionamiento.
[youtube DLoX_KVSJ7c nolink]
Para las pruebas podeís descargar las rutas de ejemplo de la última entrada o buscar por internet en la infinidad de páginas que hay que las publican
<Rutas de ejemplo (GPX)>
Podéis descargar tanto el ejecutable del proyecto (con alguna ruta de ejemplo) como los fuentes:
<Sources del proyecto>
<Ejecutable del proyecto>
CORRECCIÓN: He añadido un fichero que faltaba al ejecutable de ejemplo.
Un saludo.
Embarcadero MVP.
Analista y Programador de Sistemas Informáticos.
Estudios de Informática (Ingeniería Técnica Superior) en la UPC (Universidad Politécnica de Barcelona).
Llevo utilizando Delphi desde su versión 3. Especialista en diseño de componentes, Bases de Datos, Frameworks de Persistencia, Integración Continua, Desarrollo móvil,…